原来有这么多调节电脑亮度和音量的方法
看看你喜欢用哪个?
* 以Windows 11为例,不同版本系统的操作路径和界面可能会有差异
方法1 操作中心调节
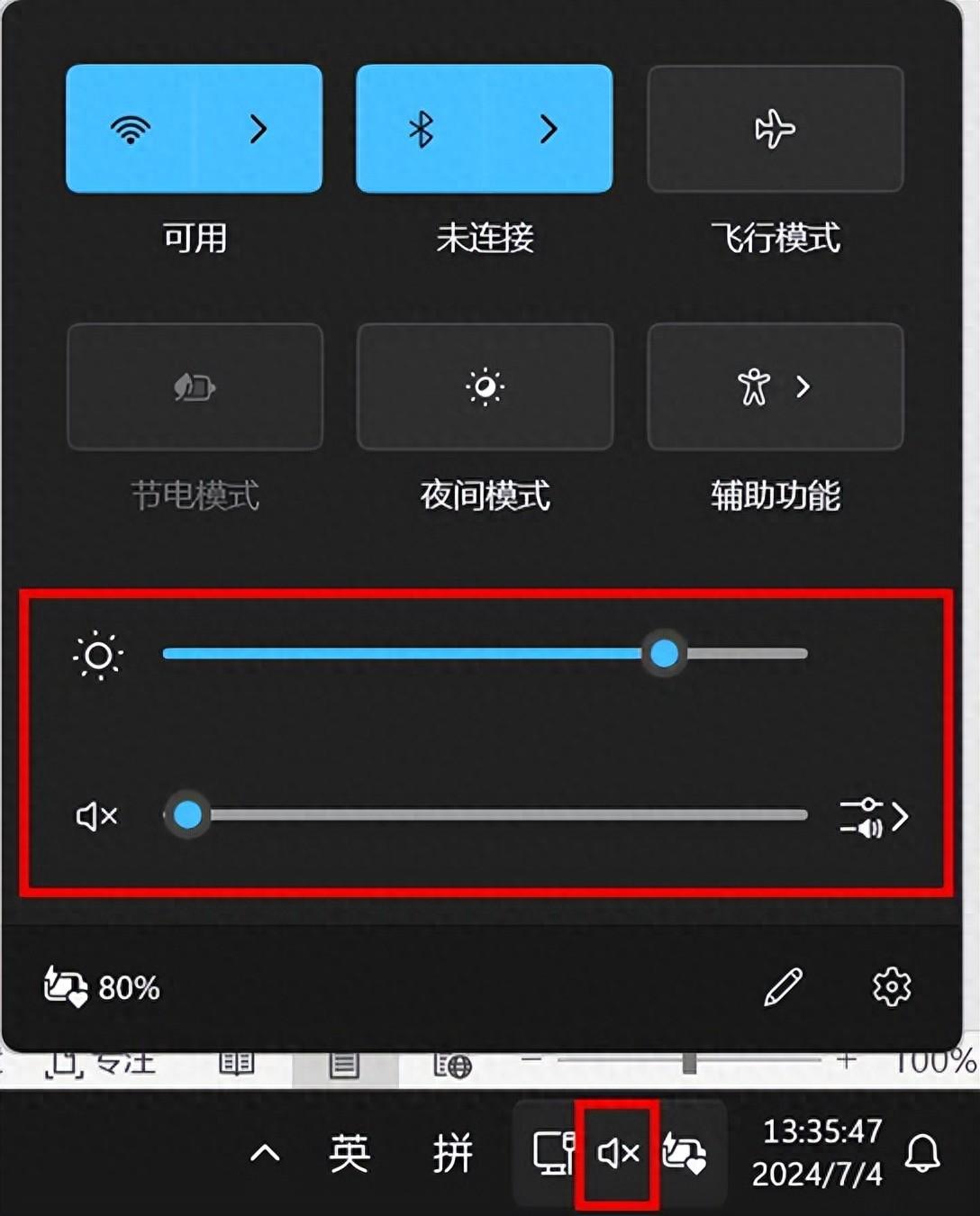
点击屏幕右下角的音量图标(或者按下【Win+A】快捷键)打开“操作中心”,直接拖动亮度或声音右侧的滑块调节屏幕亮度或扬声器音量。
方法2 系统设置调节
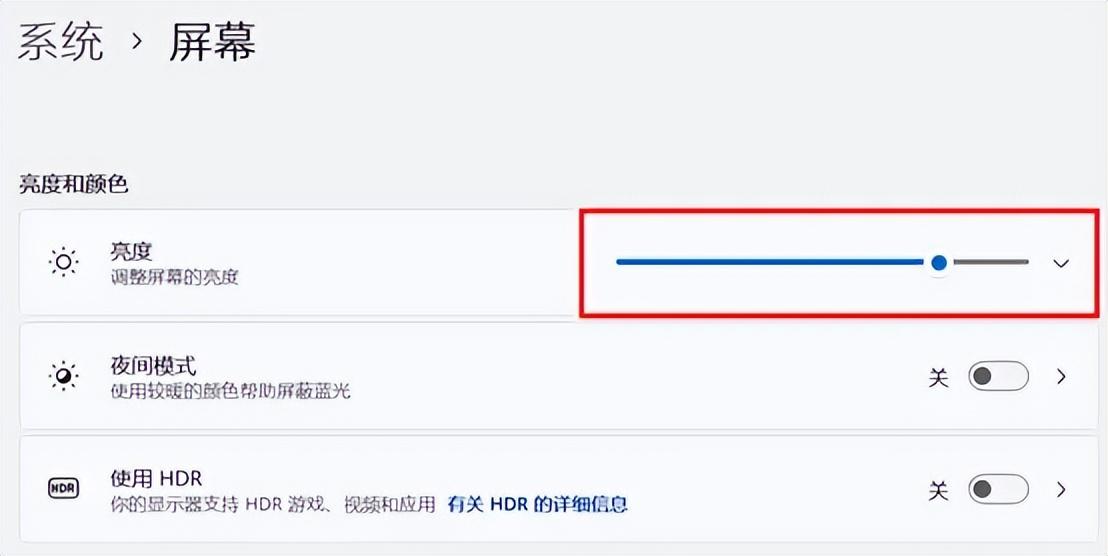
屏幕亮度
依次点击【开始-设置-系统-屏幕】,在【亮度和颜色】下拖动【亮度】滑块调节。
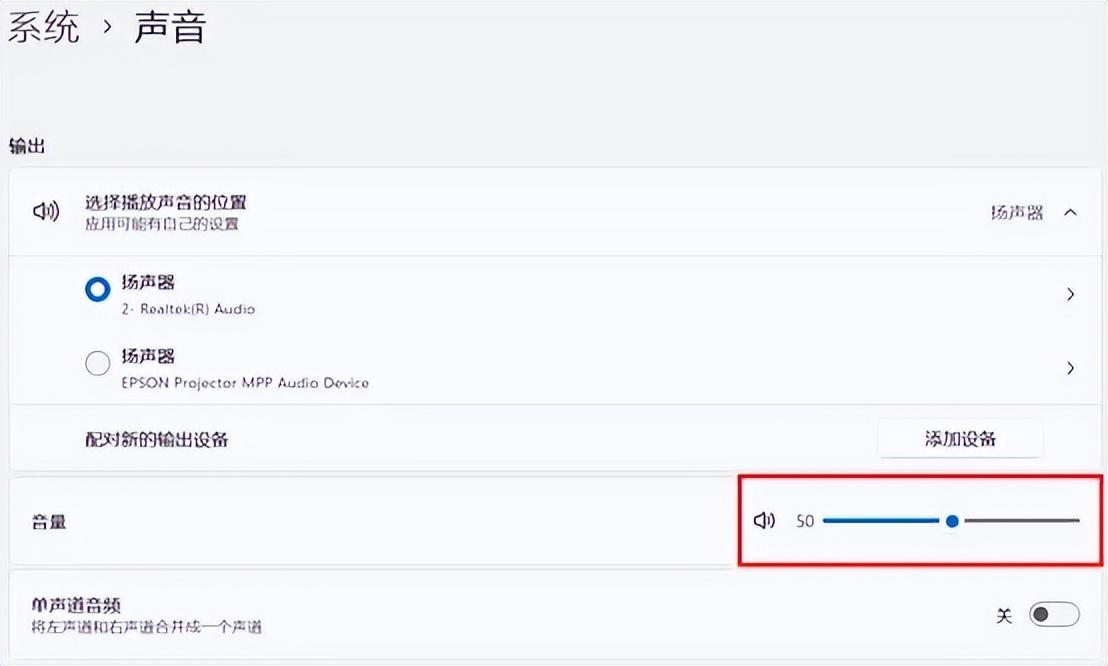
音量
同理,依次点击【开始-设置-声音】,拖动【音量】滑块调节。
方法3 快捷键调节

F1~F12
部分机型可以通过键盘上的快捷键调节亮度或音量。如上图,以华硕灵耀13 2024笔记本为例,F1到F5依次为静音、调低音量、调高音量、调低亮度、调高亮度。
华硕管家(MyASUS) 应用
部分华硕笔记本还能在预装的华硕管家(MyASUS)应用的【设备设置-输入与触控-功能键】中设置单独按下【F1-F12】(锁定的Fn键)或同时按【FN】和【F1-F12】快捷键(普通Fn键)来使用调节亮度或音量的功能。
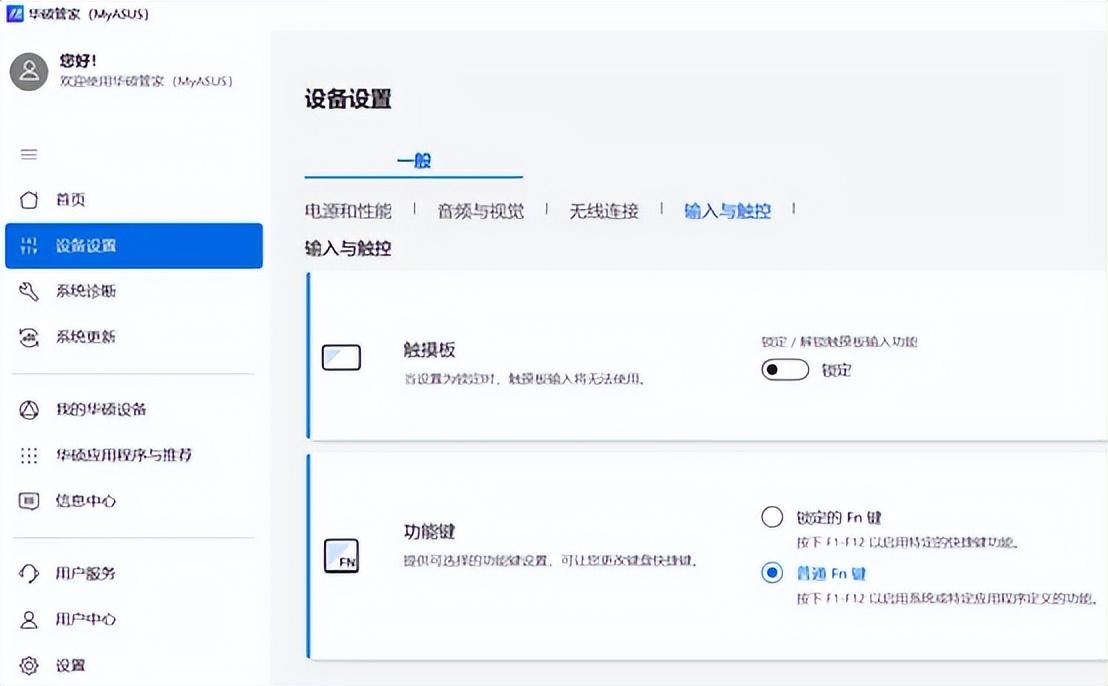
* 是否支持快捷键及华硕管家设置视机型而定,若键盘上没有标识、华硕管家中没有相应的选项,代表不支持快捷键或功能键设置。
方法4 触摸板调节
部分华硕笔记本(如无畏Pro15 2024)还可以通过触摸板进阶手势来调节亮度或音量。
同样在预装的华硕管家(MyASUS)的【设备设置-输入与触控】,在【智能手势】中开启或关闭进阶手势。
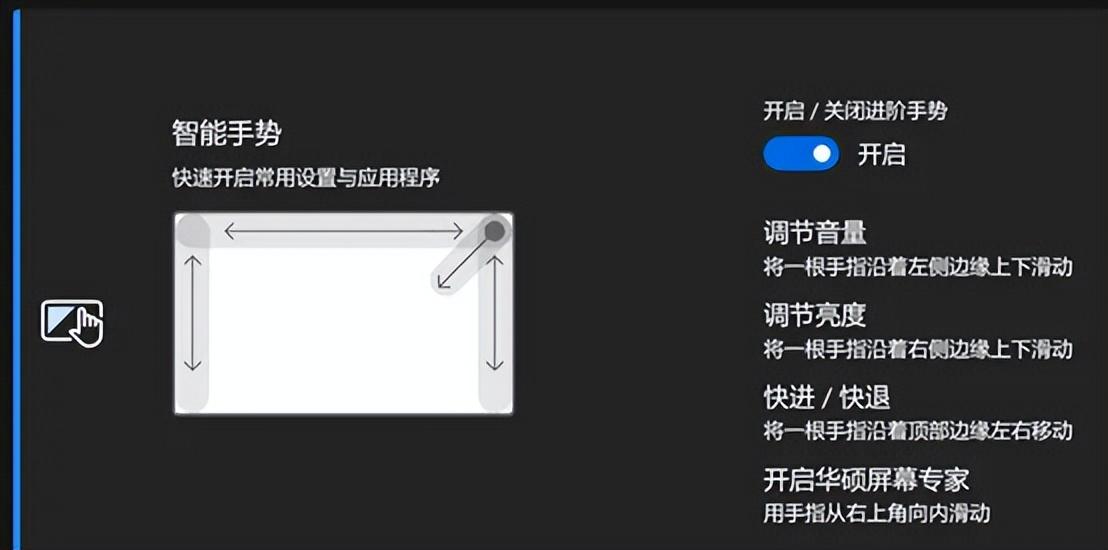
开启“进阶手势”后
♥ 将一根手指沿着触摸板左侧边缘上下滑动
可以调高/调低音量;
♥ 将一根手指沿着触摸板右侧边缘上下滑动
可以调高/调低屏幕亮度;
♥ 将一根手指沿着触摸板顶部边缘左右移动
可以在播放软件中快进/快退;
♥ 用手指从右上角向内滑动
可以开启华硕管家(MyASUS)应用。
* 同样,触摸板是否支持进阶手势视机型而定,若华硕管家中没有相应选项,代表不支持进阶手势。
