在Word中编辑长文档时,经常需要制作目录,如果你还是手动制作目录,甚至是手打目录,就一定要来看下如何简单方便的一键自动生成目录。
一、手动插入目录
要在Word中插入自动目录,根据实际通常有两种情况,下面分别说明操作步骤:
1、使用包含段落大纲级别设置的样式进行排版
如果大家能熟练使用Word,通常都会预先配置好各级标题和正文的样式,其中包含了相应的段落大纲级别设置,编辑排版时使用相应的样式进行格式调整,这样制作目录时可以直接使用引用选项卡中的目录菜单下相关菜单项进行插入就可以了,在插入时还可以调整目录显示几级子标题等设置。
这样操作简单方便,缺点是因为段落大纲级别是按段落进行设置的,所以插入目录时都是插入整段的内容,对于层级结构不够清晰,各级子标题没有单独成段的文档,目录内容混乱,需要手动逐项清除目录项中的多余文字,比如各级子标题内容后的段落文字。
2、未使用样式进行排版
很多情况下,因为格式要求不同,大家没有使用样式来进行格式调整,而是手动调整文档格式,这种情况下,就无法使用Word的自动目录功能。
在这种情况下,插入目录的操作大致如下:
(1)手动选择各级文档子标题所在段落,设置相应的段落大纲级别
(2)设置完成后,使用引用选项卡中的目录菜单下相关菜单项进行插入
如果文档很长,这样操作是很费时费力的,如果大家会编程,可以使用VBA来完成这项操作,除此之外,同样具备上述第1点的缺点,同样需要手动清除目录项中的多余文字
二、使用Word插件制作目录
经过作者实测,可以用公文处理助手来简单方便的制作目录,整个过程简单快速,使用起来很方便,先来看一段视频:
视频加载中...
当未使用包含大纲级别设置的样式排版时,根据实际情况选择相应的菜单项,如公文文档结构、标论文档结构等,可以一键自动设置文档中相应内容的段落大纲级别。
接下来选择相应的插入目录功能就可以了,如果没有样式排版,使用插入段落大纲子标题目录,使用了Word内置样式排版就选择插入内置样式子标题目录,就肥自动在文档首页分节并插入相应内容的子标题目录(段落大纲级别2-9级)。相应的标题目录用于插入文件汇编等文档中由各个主标题(段落大纲级别1级)组成的目录。
如果目录文字太多导致显示混乱,可以用清理目录文字功能,来自动清理当前节中的第一个目录里的多余文字(通常为段落里第一个句号、冒号、分号及其后的内容),非常好用。
发现目录的内容有错误,可以使用清除文档结构功能来一键清除文档中所有的段落大纲级别设置,再重新调整,也可以先清除文档结构,再制作目录。

有些文档中会出现出现目录页码未定义的问题,可以使用目录页码修复功能来一键修复。
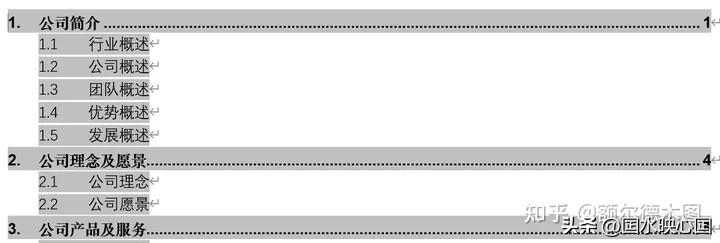
想要不显示部分目录项的页码,可以将光标移动到该项,再用清除同级目录项页码功能,就可以一键取消光标所在位置的同级目录项的页码显示
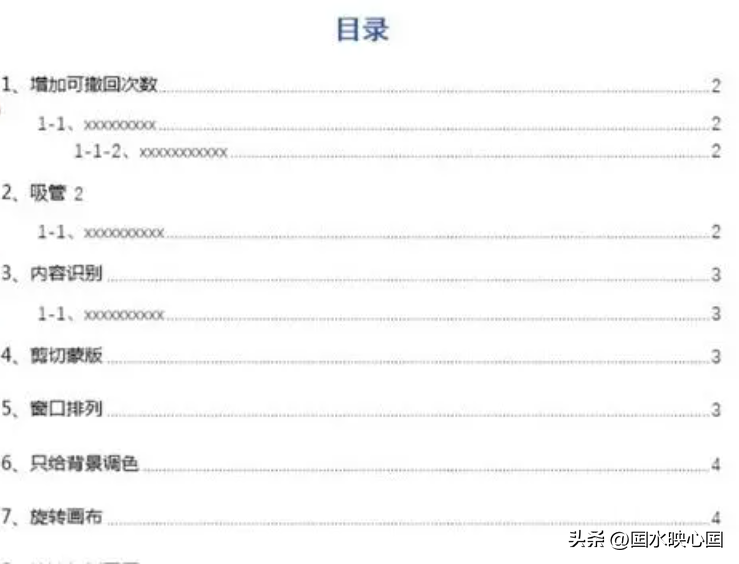
如果要调整目录项的格式,比如要加粗或改变某一级的字体大小,只需要调整第一个项目的格式,然后用调整同级目录项字体/段落/样式功能,就能将格式应用到目录中所有同级的项目上,很大程度上简化了操作。
三、用脚本制作任意文档的自动目录
除了以上的功能,在插件的自动脚本库里免费下载脚本,通过修改查找参数,可以一键自动制作任意文档结构类型的文档目录。
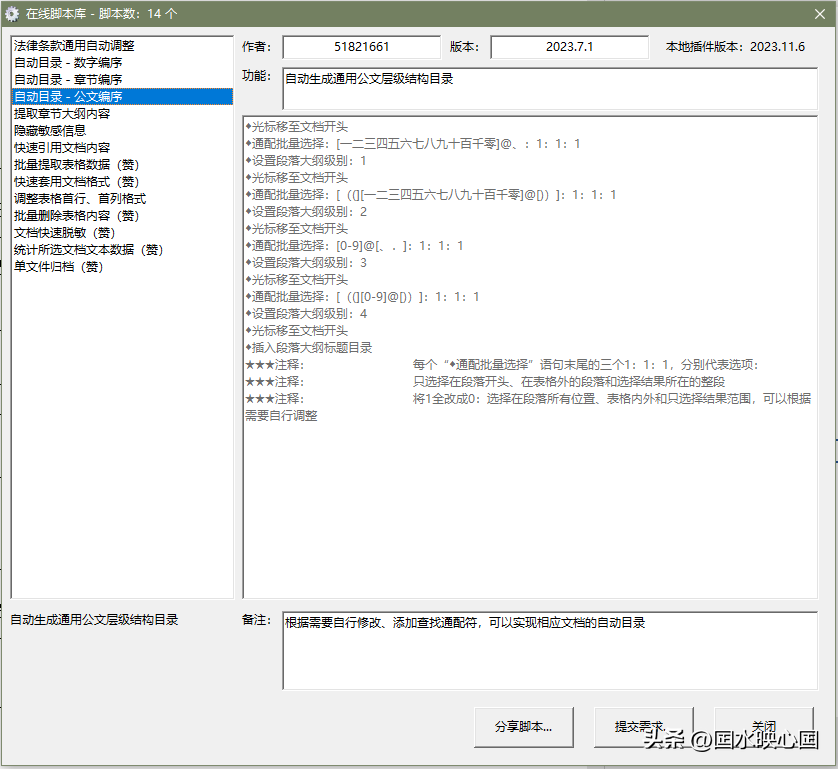
相关推荐
聪明的女人是如何挽回婚姻的?(破碎的婚姻该如何挽救?)2025-08-13
怎样和女孩子聊天找话题2025-08-12
如何让绝情的女人心软?(对付绝情的女人要用特殊方法)2025-08-12
女孩怎样挽回自己的前任(不讨好,有自尊的挽回前任的姿态)2025-08-11
男生没有珍惜女生的表现(男人不珍惜你了,会有这几种表现)2025-08-11
男人的五种表现说明并不爱你了(一个男人不爱你了,就会有这五种表现)2025-08-10
跟女孩子约会一定要做好的准备(一个完美的约会要怎么安排?)2025-08-10
男朋友说分手做普通朋友什么意思(他提分手却还要和我做朋友?)2025-08-09
分手后要学会这样去放生(放生对方,才能放自己自由)2025-08-09
p2p公司是做什么的(你都是怎么跟别人介绍P2P网贷的?)2025-06-07
